How To
Give Alert Sounds a Little Personality
Last month’s column about creating custom iPhone ringtones led to my thinking about using custom sounds on the Mac. I haven’t done anything interesting with alert sounds in a while, so maybe it’s time to re-examine that aspect of Mac use.
A Long and Somewhat Noisy History
It seems that for as long as I’ve been using computers I’ve either added system sounds or added various notification sounds. After one particularly nasty bout of troubleshooting my Apple IIGS, I added the unforgettable voice of HAL 9000 (a.k.a Douglas Rain) announcing, “I’m completely operational, and all my circuits are functioning perfectly.” as a startup sound. Even if I wasn’t sitting at the computer, hearing that sound let me know things were past the point where the machine had been having issues.
I used a number of different utilities on the Apple II to assign sounds to a variety of system events. Emptying the trash was the perfect time for Oscar the Grouch to announce, “I love it because it’s trash.” In my early days using the LC II, incoming e-mail was greeted with, what else, Morticia Addams announcing, “Mail’s in.”
Many of the utilities I used in my early Mac days never made the transition to Mac OS X. Oh well, added stability has its price, I suppose. After last month’s column I couldn’t resist any longer. It’s time to add a few new sounds to the Mac. Don’t panic; we’ll do it in a way that shouldn’t affect your system’s stability at all.
Why Add New Sounds?
The excuse I gave my wife for this project is that I wanted some of the sounds to actually describe what was happening on the Mac. That is, after all, what an alert is designed to do—get your attention. I’m not by any means a touch typist, so there are times when the rather nondescript sounds in OS X are not very helpful when it comes to differentiating minor issues that can wait for our attention from more important things that need immediate attention. I must admit, though, that part of my goal was to create sounds that were a little more interesting than the sounds currently being used. This is one case where Apple’s options are, well, boring.
What We’re Doing?
Last month we looked at adding ringtones to your phone using tools that you have at hand. This month we’ll apply some of the same principles to supplementing some of your Mac’s alert sounds. Just as there were third-party utilities for creating ringtones, there are probably similar utilities for creating alert sounds. We’re going to try this using a modification of the procedures we used to create the ringtones.
What We Need—Gather the Right Tools
If you didn’t like using iTunes for last month’s project, use something else this month. Although programs which have a lot of editing capabilities give you more flexibility in creating new sounds, all we really need in the way of tools is a program that allows us to select part of a sound and convert it to AIFF format. I’ll be using iTunes, but GarageBand, QuickTime X, Audacity, and a host of other applications could get the job done as well.
In addition to an editing/conversion program, we need some sounds with which to work. Your symphony of potential alert sounds could come from sounds you’ve recorded, snippets of songs from your music collection, or just about any other sounds. OS X alert sounds need to be in uncompressed .aiff format, but don’t worry too much about that at this point. Once you’ve got the sounds collected, the format conversion is simple.
What We Need to Know—Gathering the Right Information
Just as there were a few things to remember when creating new iPhone ringtones, there are a few things to keep in mind when creating custom alert tones. Following these suggestions will almost guarantee success on the first attempt:
If you want to use your custom sounds in the most possible situations, save them as uncompressed .aiff files. Although some OS X applications such as Mail and iCal can work with sound snippets in a wide variety of formats, other parts of OS X are not as flexible. The system sounds that appear automatically in the Sound preference pane, for example, must be in .aif format.
Keep your alert sounds short. Once these sound starts playing, in most instances there is not an easy way to stop them. I tested system alerts up to 30 seconds successfully for this article, but the longer sounds quickly became annoying. If past behavior is any indication, I suspect that on older machines playing longer sounds probably slows everything else down a bit. The sounds Apple provides seem to be no more than a second or two, though I prefer some to be a bit longer.
New alert sounds must be in the proper place for the system to “see” them. System-wide alerts must be in Macintosh HD/System/Library/Sounds. This is the system folder at the root level of your hard drive. Any sounds placed here are available to every user account on your system. When you attempt to add sounds to this folder, an administrator name and password are required.
If you want to limit certain sounds to specific user accounts, log in to that user account and place the sound files in ~/Library/Sounds. That’s the Library folder inside your “home” folder. If you do not see a Sounds folder, create one and then move your new sounds into it.
Lion users, remember that your personal Library folder is hidden by default. Getting to the correct folder is as simple as going to the Go menu in the Finder, holding down the Option key, and choosing Library.
Creating Alert Sounds
If you followed last month’s column, the process to create alert sounds is virtually identical. The only difference is in the chosen format for the sounds. Sounds used as system-wide alerts must be in .aif format. Since iCal and Mail are a bit more forgiving about that, let’s start with system alerts first.
Before creating any new sounds, let’s make sure iTunes is configured properly. Launch iTunes and go to the Music section of your library. Right-click a DRM-free song. Wait for the contextual menu to appear and examine the options. If one of your choices is either “Create AIFF version” or “Convert Selection to AIFF,” you’re ready to start. The exact wording of the option isn’t important as long as iTunes is converting sounds to AIFF format. If you already have one of these options listed, feel free skip the next paragraph.
The conversion option listed in the contextual menu depends upon your chosen format for importing music. Making the format change is simple. From the iTunes Preferences window, click the General tab. Near the bottom of the window is a button called Import Settings.
Click here and wait for the next window to appear. In some versions of iTunes, this option is found in the Advanced tab and listed as “Import Using.” In either case, change the Import Using pop-up menu to “AIFF Encoder.”
Creating a New System Alert
We’ll create our new alert sound using the same process we used to create ringtones last month. We won’t be using thirty-second snippets for this project, though. Sounds that long are fine for ringtones but quickly become annoying as alert tones, since there’s usually no easy way to make them go away before they finish playing. A few seconds should be sufficient for most sounds.
Select a song or sound that you would like to use and let it play in iTunes. Let the sound continue playing while you make note of the start and stop times for the sound segment you’ll be using. Now complete the following steps:
While in iTunes, right-click your chosen sound and choose Get Info. When the next window appears, click the Options tab and place check marks in the boxes for start time and stop time. Enter the times that you noted earlier. Take this time to make any equalizer and volume changes you like. Click OK.
Right-click the sound that you’ve been working on and choose “Create AIFF version.”

Convert Sound to AIFF"
Don’t worry: the process creates a new sound without affecting the original file. After a few seconds, iTunes will beep to inform you that the conversion is complete. Right-click the original file and choose Get Info. Return to the Options tab and clear the checkboxes for start and stop times. If you don’t do this, the next time this song plays you’ll only hear the few seconds you selected for your alert.
Once that is finished, we need to locate the new sound inside your iTunes Music folder. In recent versions of iTunes, right-click the original song you are working on and choose “Reveal In Finder.” This takes you directly to the appropriate folder. The new sound is usually right next to the original file.
Now that we’ve created a new sound, all that’s left to do is to move it to the appropriate folder. Alert sounds that all users can access should be placed in the System folder at the root level of your hard drive. Once you have the System folder open, look for a Library folder. The Sounds folder will be in there. You will be asked for an administrator name and password to add the sounds.
If you want to restrict the new sounds to certain accounts, open the Library folder for that account and find the Sounds folder inside. Drop your new alert sounds there. If you do not find the Sounds folder then you will need to create one and drop the new system sounds into it.
Once you put the sounds in either location, they appear in the Sound preference pane under the “Sound Effects” tab along with the default sounds such as “Submarine” and Tink.”
Adding Sounds to iCal and Mail
If you’ve used alert sounds such as “Basso,” “Submarine,” or “Tink” for iCal alarms, you may have wished for sounds that are a bit more descriptive. Suppose you’ve set an alarm telling you it’s time to leave for school. Which sound does that job better, “Basso” or a bit of Chuck Berry’s “School Days”? Both Mail and iCal provide application-specific ways of adding additional alert sounds. You can use an .aiff format system alert, but you also have other options.
If you know that the sound you create will be used exclusively with Mail or iCal, try a shortened version of the file “as is,” without any conversion, first. I’ve tested copy protected and unprotected versions of songs in my iTunes library as well as .mp3 files, and all of them seem to play without issue.
Let’s tackle adding sounds to iCal first since it provides more than one solution for alert sounds. If you want to use a wider variety of sounds in conjunction with iCal, do the following:
Create the event as usual.
In the Alert section of the event entry, choosing “Message With Sound” plays the alert sound that you select and puts a message on the screen with the details you have entered for the event. This option limits you to sound files that are in AIFF format and in the proper folder.
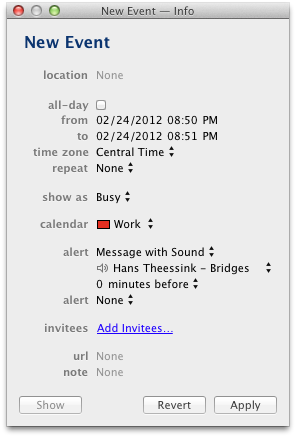
Trigger Alert Using Message With Sound
If you want to use file formats other than .aif, create the new event just as before, but choose “Open File” for the action to perform. A file name will appear there in a pop-up menu. Select the file you wish to use. If the file you want is not there, select “Other” from the menu and navigate to your chosen file.

Trigger Alert Using Open File
When you are finished entering your alarm options, close the event as you would any other. I can see uses for either sound option. For recurring events such as the time to leave for school, I may not need to have the message “Time for School” appear on the screen. If, however, I want to create a sort of homemade alarm clock, the “Open File” option gives me many more options for the types of sounds to use as a wake up call.
When it comes to adding application-specific sounds, Mail does not get left out in the cold. Perhaps you too would like to hear the lovely Morticia announce when you have incoming mail? That’s easy enough, and you won’t have to fight Gomez to do it. You will need a sound file of Morticia announcing “Mail’s in” for this part of the project. You can find a version here.
Once you have the sound file, place it anywhere you like. It does not have to be in the same location or format as system alerts. Once that is done, all that’s left is to create a rule that controls when the sound will be played.
Open Mail’s preferences and go to the Rules section. For convenience, give your rule a memorable name such as “Announce Incoming Mail.” In the top portion of the sheet, experiment with the pop-up menus until you have a rule that will trigger when you want it to.
In the bottom half of the sheet, under “Actions to Perform,” use the pop-up menu to select “Play Sound.” In the second pop-up menu, choose the sound that will play when your rule triggers.
If the sound that you want is not already in the list, choose Add/Remove.
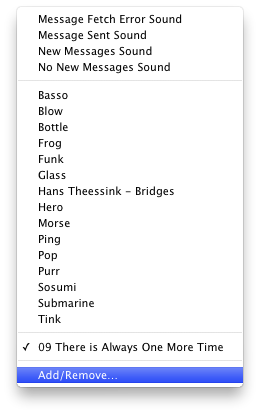
Selecting the Add/Remove Option in Mail
In the sheet that appears, choose Add and navigate to the sound that you want to play. Unsupported formats will appear grayed out and can’t be selected. When you’re finished selecting a sound, click “Done.” Choose short sounds because, once it starts, the sound plays through to the end.
Final Thoughts
I hope you find this idea both useful and fun. Not being much of a touch typist, I am finding many times when a descriptive alert is useful. I know there are also other utilities out there that increase the number of events to which you can assign unique sounds. I’m sure there are also utilities that automate this process a bit. This process works nicely for me, though, because I don’t add new sounds very often, and when I do there isn’t really a pattern to what segment of a song I use.
That’s it for now. Until next time, the lab is closed. Apparently Mr. Addams is a rather jealous individual.
Also in This Series
- Give Alert Sounds a Little Personality · March 2012
- Create Your Own iPhone Ringtones · February 2012
- Create Your Own Homemade Audio Book · December 2011
- Upgrade to Lion Painlessly · August 2011
- Make the Most of TextEdit · July 2011
- Using the Free Disk Utility on Your Mac · May 2011
- Making Use of QuickTime X · March 2011
- Making the Most of What’s Already on Your Mac · February 2011
- Making the Most of What’s Already on Your Mac · January 2011
- Complete Archive




Reader Comments (0)
Add A Comment