My Apple Wedge
With the Stroke of a Pen
How-a-u-doin’… How-a-u-doin’… How-a-u-doin’.
You know the TV commercial? A bunch of Italian-Americans greeting each other? Well, I think it’s funny anyway :-> No, it doesn’t have anything to do with this month’s column—it just caught my eye this month.
By the time you’re reading this my wife and I will finally be on our honeymoon, over eight months overdue. I’ll be back from Germany where we are visiting my family and friends to celebrate and from France where we’re visiting the Tour de France as spectators. Maybe I’ll have some digital pictures with a race report from there; would you like that? I’d better finally buy a digital camera soon :->

The toughest bicycle race in the world: The Tour de France.
Remember last month when I recommended checking out the templates that FileMaker distributes with their database program? Well, I walked the talk and used the Party & Wedding Planning template to keep track of who is coming to our little celebration in Germany.
• • •
My contribution this month is a commentary of Wacom’s Graphire graphics tablet, in conjunction with the GUI enhancement software Sensiva, from the company by the same name; the important Mac OS system enhancement FinderPop, by Turlough O’Connor; and one of the most overlooked system enhancements, Noflet by Orion Bawdon.
My testing environment for this article is a Starmax3200/G3-300 with 160 MB RAM, with Mac OS 8.6 on a Quantum Viking 2.3 GB SCA SCSI, 800x600 driven by an ATI Nexus 128 Rage Pro and 640x480 driven by the built-in video, both at millions of colors, and an OrangeMicro FireWire/USB PCI combo card.
Although there are numerous reviews of the Graphire, plenty of FinderPop, a good number of Sensiva, and none of Noflet, I chose to combine these four, for reasons that I hope will become obvious as you read on. For those interested, ATPM did a review of Graphire some five years ago, in May of 1996. Sensiva was reviewed in ATPM last November, and FinderPop in April 1999. So, let’s look at the tools.
Wacom
Wacom has been a leader in computer graphics tablets for a long time now. The Graphire tablet is available in six colors, and comes with a removable pen stand and a transparent overlay for easy tracing. For this review I used the graphite Graphire (I had no choice in the matter of color; it is a refurbished unit I got cheaper than the MSRP of US$99, which, by the way, has not changed since it was first introduced). The Graphire is actually a pen, mouse & tablet set that serves almost any input needs in a space no larger than a mousepad. The Graphire Pen is pressure sensitive, so you can edit your digital photos, sketch out an idea, or add a note to your e-mail. Included in the set for Macintosh is the Graphire PowerSuite of software, with Photoshop LE and Painter Classic! The Graphire pen comes complete with a programmable DuoSwitch, built-in eraser, and 512 levels of pressure sensitivity. You also get the three-button Graphire mouse, the cordless, ball-free mouse that never needs cleaning and you can use right on your tablet. All this is hooked up to the USB port of your Mac. Make sure you have your serial mouse handy, if you have to use one during the computer startup sequence, unless you have native USB support.

Wacom Graphire graphics tablet, mouse, and pen.
The tablet is the size of a mouse pad. The active area of the tablet is considerably smaller than the mouse pad, 4 by 5 inches or 10,16 by 12,7 centimeters, but not too small to be useful for the average consumer and prosumer (the “professional consumer,” akin to a power user). When I measured the exact active area of the tablet it was actually 4.5 by 6 inches or 11,43 by 15,24 centimeters, so the area marked on the tablet is more or less a conservative guide. This design is probably intentional because you cannot see the marked area when working with the mouse on the tablet. If you’re working within the marked area you should have no tracing problems.
Another welcome feature for some, I’m sure, is visual feedback in the form of a couple of LEDs at the top of the active area frame. The yellow LED indicates power to the tablet through the USB bus so you can see that it is operational. The green LED lights up when you touch the tablet with the pen or when you click the mouse. The tablet surface is protected by the transparent overlay, a clear plastic sheet in the shape of the tablet. It has a nice, smooth surface feel to it, but will get smudged and scratched after a while. Look to replace it after a few months, when tracing becomes less precise. As an alternative, use whatever cut-to-shape plastic sheet you can find and feel comfortable with, be it a sheet protector, an overhead transparency, or whatever you prefer. If you like, you can even put your mousepad on top of the tablet: the pen and mouse will still work, thanks to their electromagnetic actuation from the tablet, or you can use your favorite mouse, as well.
The Graphire mouse is relatively lightweight, which is not something you can say for the Logitech Cordless Mouseman I used to use after I upgraded from the standard Starmax mouse that came with my Starmax 3000. The light weight is a welcome change because it takes a bit of force to move the weight of the Logitech mouse around. This is mainly because it has to use three AAA batteries for its wireless RF connection to the base unit. I can use the Graphire mouse with ease, and lefthanders will appreciate its uniform shape for right- and lefthanders.
The Graphire pen is just plain handy. Literally. It is relatively lightweight, too, which you will appreciate after using it for a while. The integrated electronic eraser makes it a snap to erase text in a text program or graphics in a graphics program. You use the Graphire pen like a mouse, in that pushing the pen down on the tablet has the same effect as clicking with your mouse. When not in use just put the pen in the pen stand where you can grab it again when you need it. I found the pen stand so convenient I never even considered removing it from the tablet.
After using the Graphire pen for a few days I’m using it almost exclusively in place of the mouse. I use it for navigation around the graphical user interface, drawing and painting, and to initiate actions in conjunction with Sensiva. I find that I can navigate the user interface better using the Graphire pen. I didn’t do any research to back this up, but my hypothesis is that hand-eye coordination works better with a pen than with a mouse. Furthermore, digidextrous pen navigation, i.e. navigating the graphical user interface by using a pen held between your fingers, works better than mouse navigation since pen navigation does not depend exclusively on two-dimensional tracing, but allows for lifting the pen slightly above the tablet. Mouse navigation depends on truly two-dimensional tracing on the mouse pad surface due to roller-and-ball tracking or optical tracking. Fingers holding a pen function beyond that limitation.
There is a good reason the DuoSwitch integrated into the pen can be programmed using the control panel to function like a mouse double-click: holding the pen steady is not as easy as holding a mouse steady because the mouse sits on its pad, whereas you hold the pen slightly above the tablet surface. I have found that the most limiting shortcoming of the pen. However, that can be overcome by adjusting the pen’s navigation sensitivity by adjusting the tracking speed in the Wacom control panel to slow. Nevertheless, repeated tense wrist motions, which are required for precise mouse movements, can be a contributing factor in Carpal Tunnel Syndrome.
Another way to avoid wrist strain that can lead to Carpal Tunnel-Syndrome is to hold the pen at an angle when drawing or writing on the tablet. This allows for your wrist to be bent in slightly different ways and exerts less repeated stress on only one area of your wrist.
Sensiva
Just as we’re going to press with the July issue of ATPM Sensiva updated their Web site and software selection! For the longest time, Sensiva had pulled their Macintosh installer from their Web site. Now, it is available again, billed as Sensiva Classic for Macintosh which is still a free unlimited version for OS 8.x and later (I haven’t tried on OS 9.x, but I encourage you to send me reports), virtually identical, with the exception that their installer can now check for software updates on their Web site. The components installed are actually identical to the components installed by the previous installer. Now all we need is the same functionality offered in the new Windows versions which come in three flavors: Pro, Navigator, and Commander. Nevertheless, I think the functionality of the Windows versions can be accomplished with the current Macintosh version by means of FinderPop, DragThing, and AppleScript’s Data Detectors—as always, please correct me, if I’m wrong.
Did you ever dream of drawing that famous Zorro Z and wish your computer would act on it, like putting it to sleep or shutting it down as in (ZZZzzzzzzzzzz…)? Well, with Sensiva you can. All you need to do is assign the equivalent of a macro consisting of a sleep command to that Z-pen stroke and your computers goes nighty-night. More on Sensiva’s far-reaching capabilities when I discuss how the players work as a team. Sensiva works by intercepting a control-click followed by a given mouse movement or penstroke.

Draw your way through the Finder and other applications.
One feature you must observe is that Sensiva requires a continuous penstroke. By lifting your pen you indicate to Sensiva that you have finished your penstroke and want it to interpret the penstroke. If Sensiva continued to interpret several penstrokes in a row you would have to explicitly tell Sensiva when your penstroke or series of penstrokes is complete. This means another step in the action, possibly counterintuitive to just executing your action request. However, if you could turn that feature on and off in the Sensiva application preferences it might be a worthwhile extension to its customizability. Maybe that would be a feature worth a request to Sensiva (hint, hint). While we’re at it, I wish they had programmed penstroke/DuoSwitch combinations: Activate the DuoSwitch to the Up position and draw upwards or downwards with your pen, and the pen action results in scrolling wheel-like action. Activate the pen DuoSwitch to the Down position and draw with your pen in some direction, and the pen action results in dragging the window in that same direction. And to top it off, I just wish they had made it possible to use Sensiva on a second (or third) monitor. Bummer.
FinderPop
The most ingenious US$8.00 shareware utility for the Macintosh has to be Turlough O’Connor’s FinderPop. This control panel installs a completely customizable contextual menu which leaves little to wish for. With it you can customize the contextual menu appearance of text and icons; add items to the contextual menu; use FinderPop poplets, plug-ins that serve as FinderPop contextual menu extensions; add shortcut keys to contextual menu items; and add your own items to the FinderPop Items Folder.

FinderPop’s Customizable Contextual Menu.
The feature you will appreciate a lot is how FinderPop can set the whether the Mac OS contextual menu is invoked without the Control key and how long or short the interval should be until the contextual menu appears. This is the feature that makes this utility a true team player in my soft- and hardware quartet.
Noflet
Noflet is backwards for Teflon, the non-stick surface coating we all enjoy when we pan-fry our favorite garden vegetable omelette. Unfortunately for the author of Noflet, Orion Bawdon, Dupont’s lawyers sent him a letter instructing him to stop using the trademarked name Teflon. But that’s another story. Using Noflet, you can completely customize the way menus are dropped down. It works in any application and the Finder up to Mac OS 8.6. As far as I know, Noflet is not compatible with OS 9.x, but I’d be happy to be shown otherwise. Please let me know your experience.
When set to “Menus automatically stick” Noflet functions to makes menus drop down automatically whenever the mouse pointer, or in our case the Graphire pen, is over the menu bar. After a while of using it you won’t notice it’s there—my definition of a good piece of transparent software.
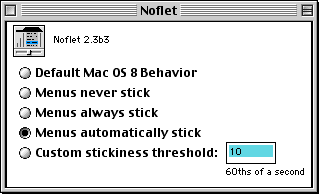
Click-free Menu with Customizable Delay.
The Team
So what happens when you throw all four in the mix? Picture this: I’m working on this very column and realize that I need to do some Internet research. I want to perform a search at Yahoo.
What would you do?
1) Hunt down your favorite Web browser (possibly clicking through some folders of your hard drive).
2) Start the Web browser.
3) Choose the profile you’re using.
4) Enter the URL for Yahoo.
5) Perform the search.
What do I do?
1) Draw the letter Y.
2) Perform the search.
Okay, my scenario for what you would do may be the worst case scenario, but you have to admit, my approach illustrates some of the beautiful simplicity that I (and hopefully you) have come to love about the Apple Macintosh. You may have a shortcut to your Web browser on the desktop or in your Apple menu. Maybe even an Internet Location File to Yahoo’s Web site. But let me show you my approach.
KISS
Got your attention? Actually, as many of you may know, this KISS stands for “Keep It Simple, Stupid.” That’s the approach I strive for. Life’s too short not to focus on what’s important rather than get lost in the detail. It’s a lofty goal, but it’s worth it. The world is too complicated as it is, so I use these tools to accomplish that goal. Let’s focus on that now.
First, I use FinderPop to press the Control key for me in what is called AutoPopup: Check Control-free Contextual Menu Popup and set the Click-and-Hold Delay to short. By itself, this will call up the contextual menu when you click and hold your mouse button. Unless, of course, you have a three button mouse and one mouse button assigned to a control-click.

Control-key-free Contextual Menu Popup with short delay.
Next, I’m ready to use the next tool: the Graphire pen. Basically, it works like a mouse in that you use it to move the cursor across the screen. You can customize it to fit your needs, and I highly suggest you tinker with it for a little while to find your favorite setting. Now, when you put down the pen on your Graphire graphics tablet and hold it down for a fraction of a second a little hand with a pointed index finger will appear, indicating that Sensiva has intercepted the (Control-key-free) mouse click and is ready to accept your penstroke and execute the action assigned to that penstroke. In the example below I drew an uppercase letter N. The default action assigned to this penstroke issues the Command-N key stroke when you’re in the Finder. Voila, you have just created a new folder!
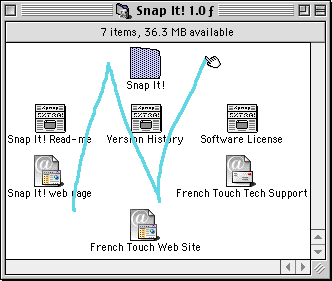
Penstroke N in the Finder.
You may be thinking, “but how can I access my contextual menus?!” You still can. Just be careful not to move the pen as you push it down on the tablet until the hand with the pointed index finger appears. After Sensiva intercepts the penstroke and recognizes that there has been no true penstroke made, it will bow out politely. This results in pretty much transparent use of Sensiva in concert with Control-key-free contextual menus—nothing more and nothing less than I expect from Macintosh programs.
Lights, Camera, Action!
As you may already know, I enjoy customization to improve my productivity. Chalk it up to my being German and striving for efficiency, whatever you want. In the end, a highly customized computer is nothing else than a personalized workplace, and who doesn’t personalize theirs with a picture of their significant other or some flowers or some such?
Plug-ins
Like the freeware Spelltools, Sensiva allows you to create application-specific plug-ins right from the application itself. That way Sensiva actions can be made application-specific and work only in the application to which they are assigned. What does that mean? If you had a common action assigned to a particular pen stroke, it will be executed no matter what program you’re in. If it is an application-specific action, it will be executed only when you’re working in that program, not in any other. As an example, you may have a penstroke with the letter R assigned to a common action containing an AppleScript that restarts your computer. However, when you are in Netscape Messenger, you may have the letter R assigned to the application-specific action consisting of the Reply command to a mail message.
Symbols
Why not draw a stylized trash can when you want to empty the trash? Exactly, why not. With Sensiva, your imagination is the limit. Fortunately, Sensiva provides symbols of all the letters of the alphabet, all the digits, and the most common arrows, plus a few extra miscellaneous ones: Ampersand, Delta, Phi, question mark, and table. That should get you started, and beyond that just start dabbling using Sensiva’s built-in symbol editor. Personally, I don’t use many of the default actions like Cut or Copy since those can easily be actuated with keyboard shortcuts. But, to each his or her own.
Actions
Actions are Sensiva’s real strength. Similar in principal to QuicKeys, they can be used to create macros, except that in Sensiva they are launched by penstrokes, not keystrokes. What can these macros do? Brace yourself: they can press hot keys, enter text, launch applications or documents, perform Applescripts, play sounds, and issue Internet commands.
Where There’s A Will, There’s A Script
Wait, didn’t I use that headline last month? I did! I did use that headline last month! And it fits again! You’ll see why in a minute. Although Sensiva is AppleScript-able, it only has the standard suite of AppleScript commands. Its strength lies not in its scriptability, but in the ability to assign AppleScripts as actions to pen strokes. Realizing the versatility of AppleScript fully, very complex tasks can be executed at the stroke of a (Graphire) pen.
Reality Check
So, how does all this hold up in the real world? Can you use these tools on a regular basis? Are they reliable enough to use them transparently? Do they require little or no maintenance so you can use them continuously without interruption? When something does go wrong, can things be repaired relatively quickly and effortlessly? Where are the Mac-compatible versions of the other half of the bundled software?
Let me address these questions one by one. As for how well the team holds up in the real world, I can say that they hold up well for my projects involving journalistic work mixing text and graphics, scientific research mixing text and multimedia, designing databases and Web sites, and the everyday fun of connecting with people by messaging, e-mailing, participating in mailing lists and newsgroups, and the casual Web surfing.
So, I am using these tools on a regular basis. And since I don’t think about them when I use them, their use is transparent. So far, everything has worked flawlessly. The only maintenance I will have to take care of is to exchange the transparent tablet overlay after the current one is worn out. Easier than having to clean some mouse innards anyway. As for repair, I haven’t had any trouble, even after some rigorous testing of a refurbished Graphire tablet, and I’m not expecting any, but I’ll let you know next month, just to be sure.
As for the Mac-compatible software, we can only hope that this recurrent dilemma will be lessened when interested users like you let Sensiva know that there’s a market for their product. Good luck to us.
My Take
Plenty of pundits have given their two cents about how we can expect to interact with computers in the future. To me, that always conjures up the expectation that we are on the way to a paradigm change of how we interact with computers. First, voice control of computers with voice navigation and speech dictation is improving slowly but surely. Second, on the consumer level, neither input devices nor graphical user interfaces have changed dramatically over the past fifteen years.
Having used Sensiva in combination with the Graphire I venture to say that I’ve caught a glimpse of how we will interact with our computer in the near future: whenever it’s convenient, we navigate and interact with the computer by speech, especially when dictating text documents. Alternatively, we write commands on tablets, on foldable pads for use with portable computers, and on touch-sensitive screens with pressure-sensitive pens that resemble the one shipped with the Graphire, usable on PDA screens and with four-color refills for use on normal paper.
Moreover, I hope it won’t be long until we see application-independent handwriting recognition: let’s say you’re using Graphire’s pen to write a letter on the Graphire tablet which acts like the Graffiti area on your PDA. Sensiva recognizes your handwriting and enters the text into your document. Wait! You can do that already! All you need to do is assign the text to the corresponding symbol and off you go. So…off you go. Go now. Go ahead, do it. Go do it.
Now.
Also in This Series
- Interview With a New User · December 2001
- Visitors at the Apple Retail Store · November 2001
- Housekeeping · October 2001
- Organized Mobility—Mobile Connectivity—Connected Organizer · September 2001
- …Hoelle des Nordens von Roubaix, Tour de France, Tour de France… · August 2001
- With the Stroke of a Pen · July 2001
- FileMaker Pro Templates Overview and Tutorial · June 2001
- Complete Archive
Reader Comments (3)
Add A Comment